A continuación hay tres ejemplos: la instalación de un conjunto de drivers para una placa base; la instalación de un driver de una cámara digital y por ultimo la instalación de un driver manualmente:
1) instalar el conjunto de
drivers de una placa base moderna (en este caso una ASUS A7V8X-MX SE), que
posee componentes integrados como ser una placa de video, de sonido y
red.
Inserto el CD con drivers de la placa base, en la unidad de CD. De
estar configurada como suele ser, para que la lectora de CD “auto ejecute”según
sea su contenido, veremos la ventana para instalarlo. De no ser así, tendrá que
instalar los drivers desde el Explorador de Windows.
A
continuación tendrá que ir instalando cada ítem, primero hará un clic en “Via 4
in 1 Driver” para que comience a instalarse este, una actualización de
controladores (Via Service Pack 4.51v). Cuando termina la instalación, algo muy
sencillo y automático, podrá reiniciar la PC para continuar con el siguiente
itém.
Nuevamente desde esta ventana o desde el explorador de Windows
ahora seleccionará KM400A Display driver para continuar con la instalación de
este. Así tendrá que hacer sucesivamente hasta instalar el último driver. Va a
ir instalando los drivers indicados en esta ventana o seleccionándolos desde el
Explorador de Windows, según corresponda al SO.
Posiblemente al llegar a USB 2.0 en este caso en particular, le
ocurrirá lo siguiente: si lo esta instalando en Windows XP, le pedirá que
actualice a SP1. Tendrá que hacer esto que es lo recomendado o instalar de otra
fuente el Driver USB 2.0.
En la imagen de debajo se observa luego de haber pulsado en “VIA 4
en 1” como se inicia un programa de instalación. Esta, será una instalación
típica, aun mas sencilla de realizar que la de un programa.

2) Instalación de un driver de una cámara digital: En más
de una oportunidad un usuario comprará una cámara fotográfica digital o cámara
Web (o las dos en una) y le pedirá al técnico que se la instale. El primer paso
es conectarla al puerto que corresponda; generalmente el USB. De no ser así, al
instalar el driver puede ocurrir que muestre un cartel de error diciendo que no
detecta el componente que se desea instalar.
| Enlaces patrocinados |
Ingrese el CD en la unidad de CD mediante el Explorador de
Microsoft Windows y busque si no se ejecuta nada las opciones que posee (Imagen
uno).
En este ejemplo voy a instalar el driver de la cámara Vivicam
3350, esta se ejecuta automáticamente cuando se ingresa el CD del driver.
Observará una ventana con opciones para instalar el driver y programas, pero en
este caso, vamos a instalar el driver seleccionándolo directamente desde el CD.
En la Imagen uno observará parte del contenido del CD puesto en la unidad
J.
|
En este caso, como suele ocurrir, se lee una carpeta con el nombre
de “Driver”. Entro en la misma y encuentro un archivo ejecutable de instalación
con el nombre “Setup ViviCam3350_1230 General”. El modelo de la cámara que
quiero instalar es justamente la ViviCam3350 y como dice “General” supongo que
funciona en cualquier SO, al menos, de Windows.

Imagen uno
Realizo un clic en este archivo de instalación y se muestra la
ventana representada en la imagen dos. En esta pulso en el botón Next que
significa siguiente para continuar con la instalación.
Al finalizar el proceso que tardará menos de un minuto, se
mostrará otra ventana que informa que ha terminado exitosamente la instalación y
que es necesario se reinicie la computadora. Si se desea hacer esto en ese
momento (Imagen tres) se tilda en “Yes”y se pulsará en “Finish”, para finalizar
con el proceso de instalación de este Driver reiniciándose la PC.
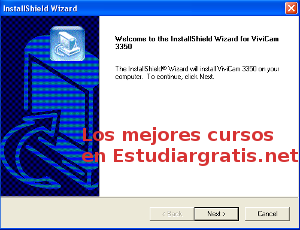 |
| Imagen dos |
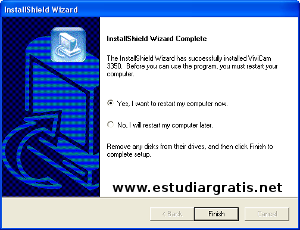 |
|
Imagen tres
|
Caso tres: Instalación de un driver manualmente: La
instalación de un driver manualmente es la forma mas difícil de instalación de
un driver y en reglas generales no hace falta cuando se instala un componente
nuevo, en los cuales la instalación suele ser como lo indica los ejemplos
anteriores. No obstante en componentes antiguos puede ocurrir que la única forma
de instalarlos sea manualmente por ese motivo indico paso a paso como se realiza
esto. Utiliza como ejemplo Windows XP, en versiones previas el proceso es
semejante.
Estando el componente instalado en la PC, ir a “Mi Pc”, “Panel de
control”, “Agregar hardware”, en Windows XP se mostrará la Siguiente Ventana
indicada como “Figura A”, en esta, hay que pulsar en el Botón Siguiente para
continuar.
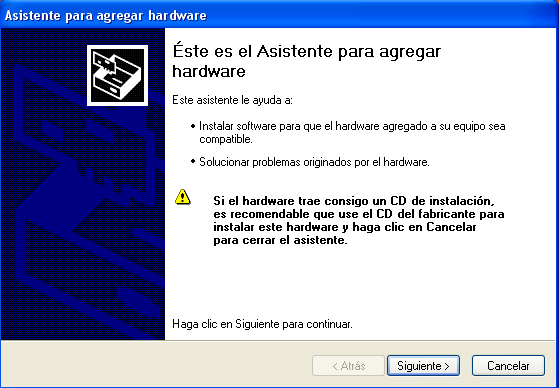 |
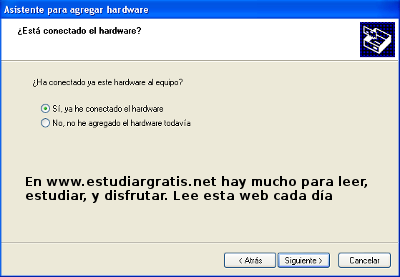 |
|
Figura A
|
Figura B
|
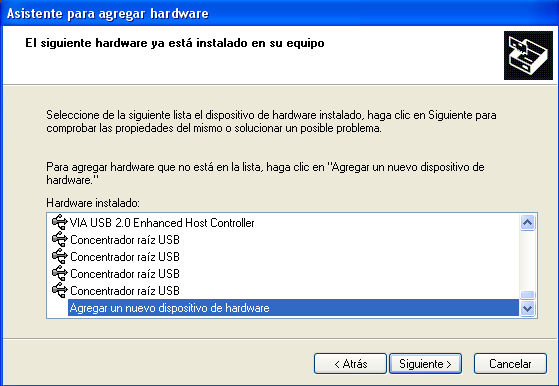 |
|
Figura C
|
Luego de que Windows realiza una búsqueda, si no encuentra un
componente nuevo o uno con algún conflicto se mostrará la ventana indicado en la
“Figura B”, se tilda en “Si, ya he conectado el hardware” si obviamente hizo
esto, y luego se pulsa en “Siguiente”. Se mostrará (Figura C) una lista con
distintos componentes, de esta, en este caso seleccione “Agregar un nuevo
dispositivo de hardware”. Esto se selecciona si el hardware no aparece en la
lista mostrada por esta ventana, luego deberá pulsar en “Siguiente”.
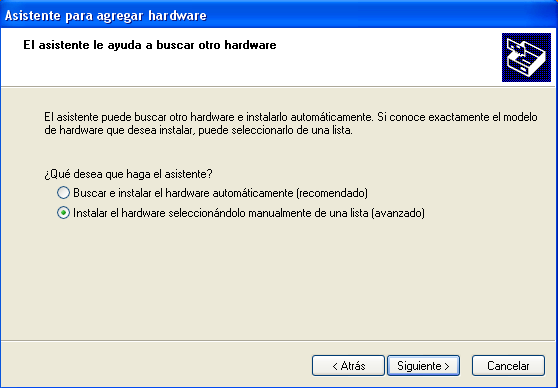 |
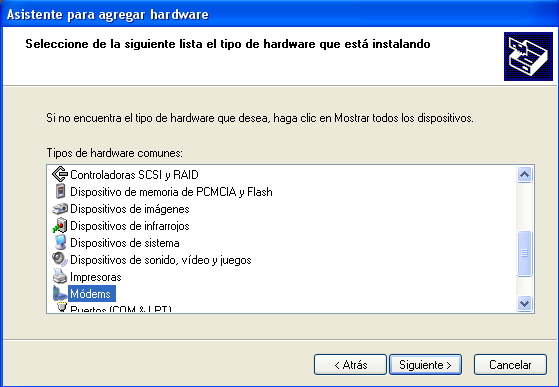 |
|
Figura D
|
Figura E
|

Figura F
|
A
continuación se mostrará una ventana preguntando si se quiere Buscar el hardware
automáticamente o manualmente, selecciono manualmente y pulso en siguiente
(Figura D). Selecciono un componente, en este caso Módems (Figura E) pulso en
siguiente. Se la ventana mostrada en la figura F, tildo en “No detectar el
módem. Lo seleccionaré de una de una lista” y pulso en siguiente.
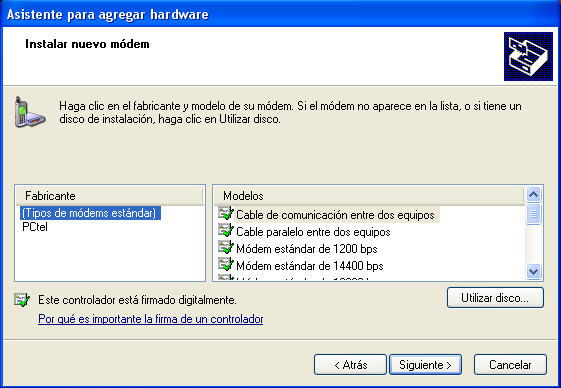 |
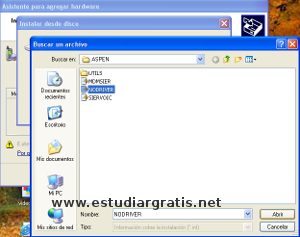 |
|
Figura G
|
Figura H
|
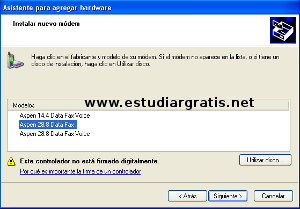 |
Se mostrará la “Figura G”, pulso en el Botón utilizar disco para
instalar el Driver desde un CD o disquete. En la figura H seleccioné un driver,
hay que pulsar “abrir” para terminar la selección. En la Figura I ya puedo
seleccionar un driver de los que se encuentren en la carpeta que seleccioné en
el paso anterior. Pulso en siguiente para continuar. Por motivos de que
seleccioné un driver de un módem me va a preguntar que puerto utilizará, le
indico Com 1 y pulso siguiente para que al final se instale el Driver, luego de
darme varios avisos, en este caso, de que el “driver no esta firmado
digitalmente”. Por ultimo como se observa en la “Figura J” me indica que “El
módem se ha configurado correctamente”, es decir se terminó de forma correcta la
instalación del Driver. Ahora habría que hacer una prueba para comprobar de que
ande correctamente, pero eso es tema de otro capitulo. Para finalizar pulso en
Finalizar (Figura J).
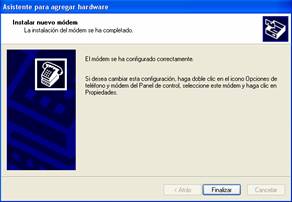
Figura J
Si se dirige al administrador de dispositivos (En Windows XP: “Mi
Pc”, “Panel de control”, “Sistema”, solapa “hardware”, “administrador de
dispositivos”) observará la instalación del nuevo componente, en este caso un
módem Aspen 28.8 Data Fax (Figura K).

No hay comentarios:
Publicar un comentario